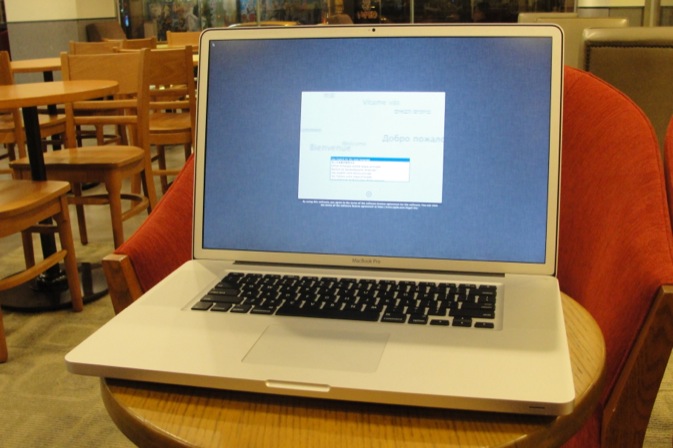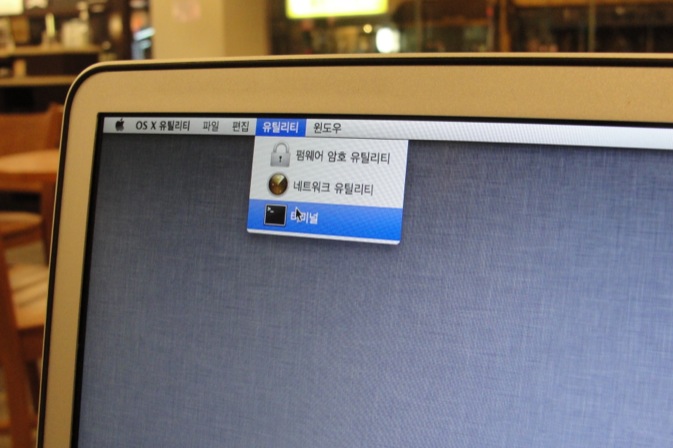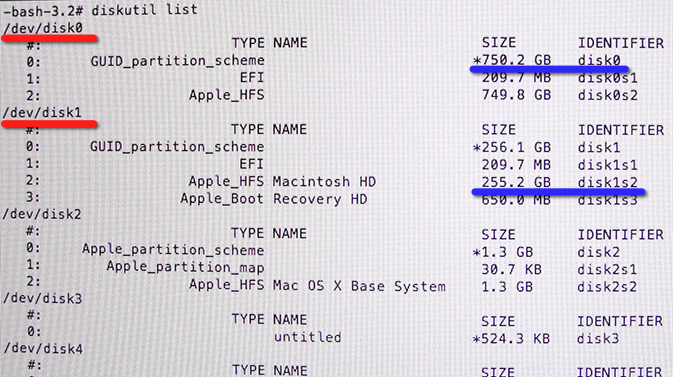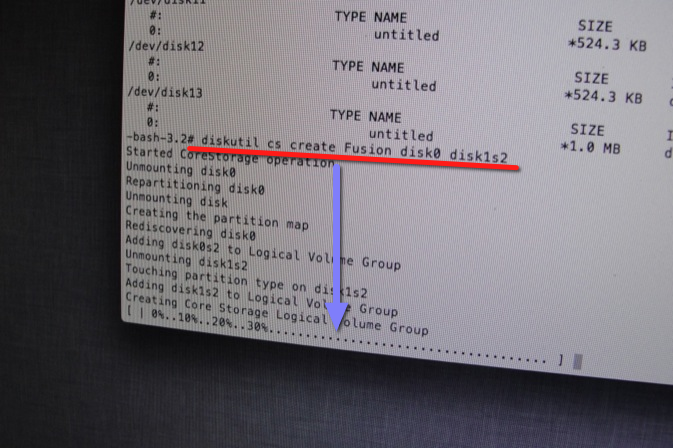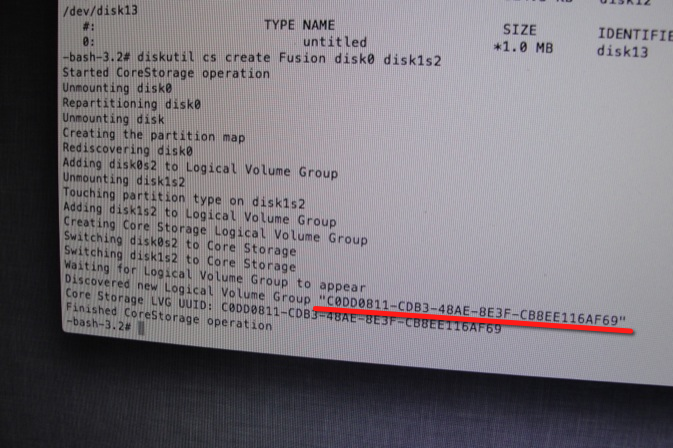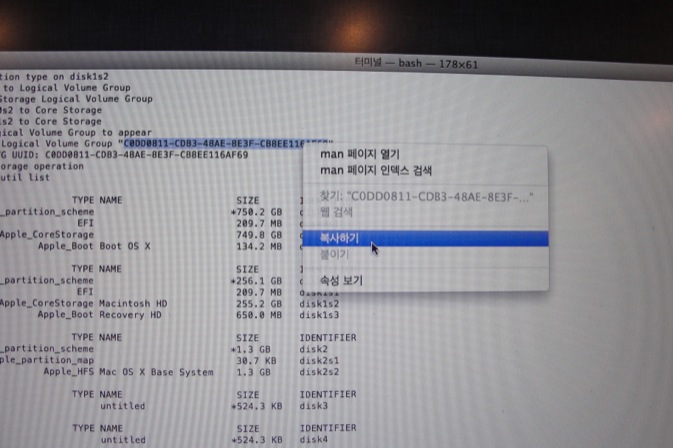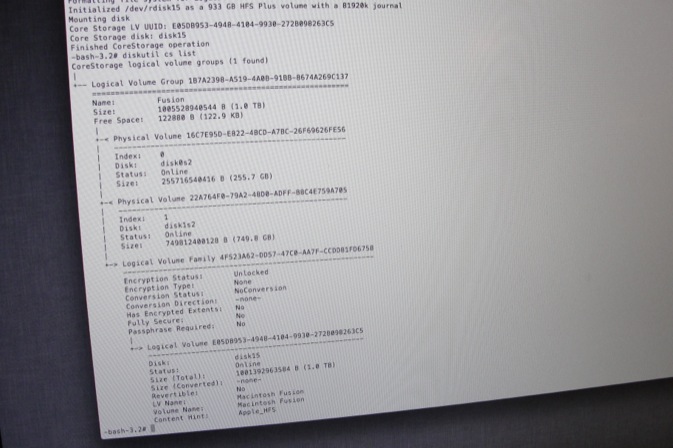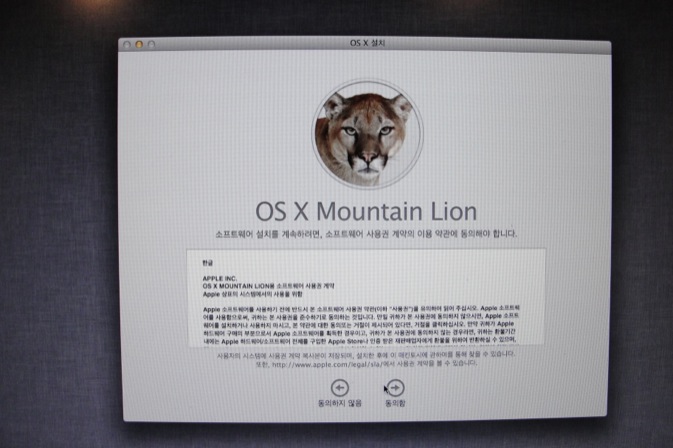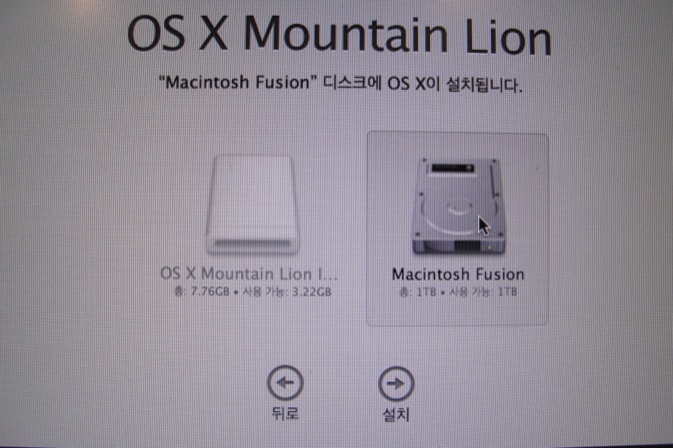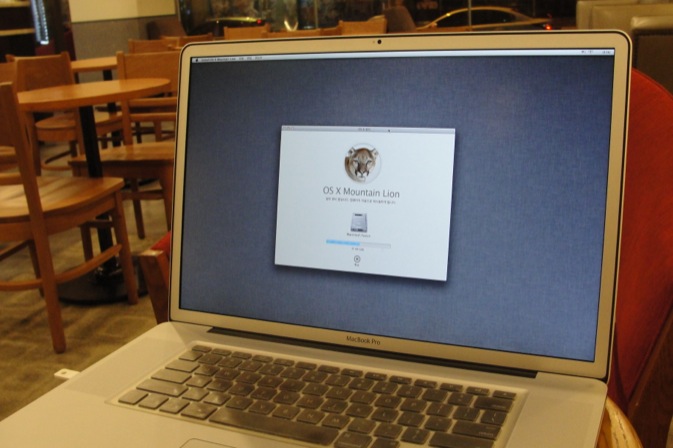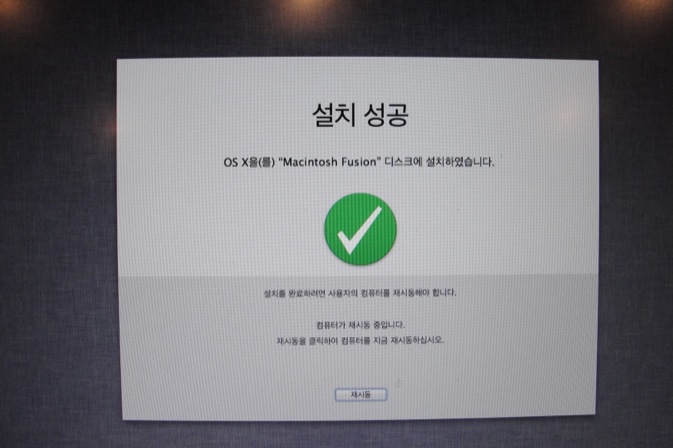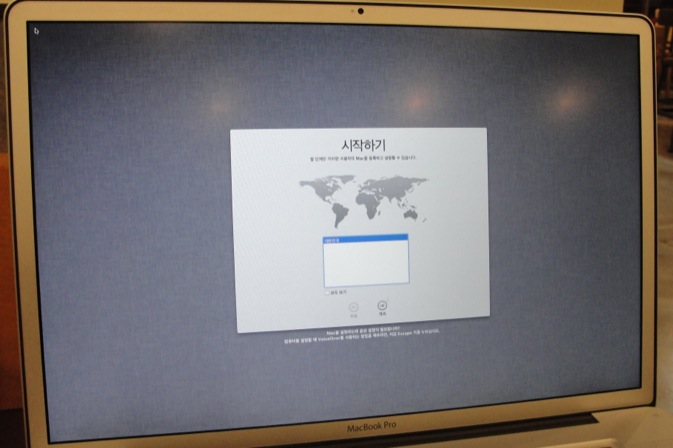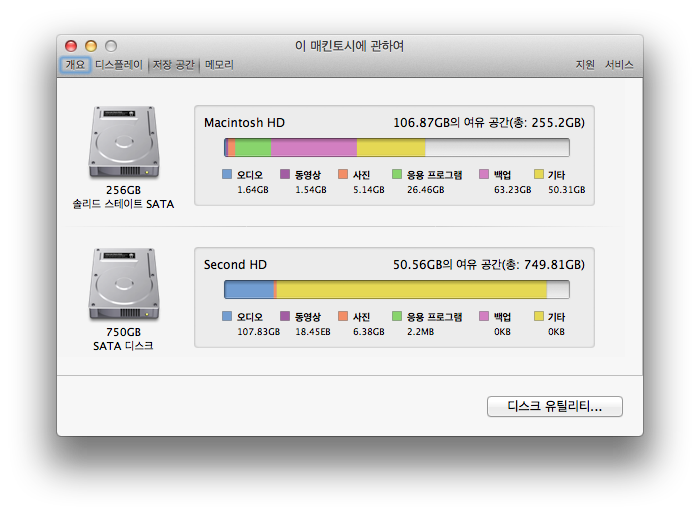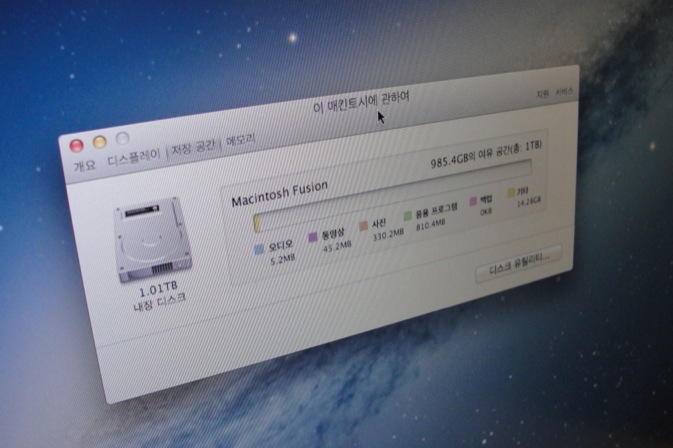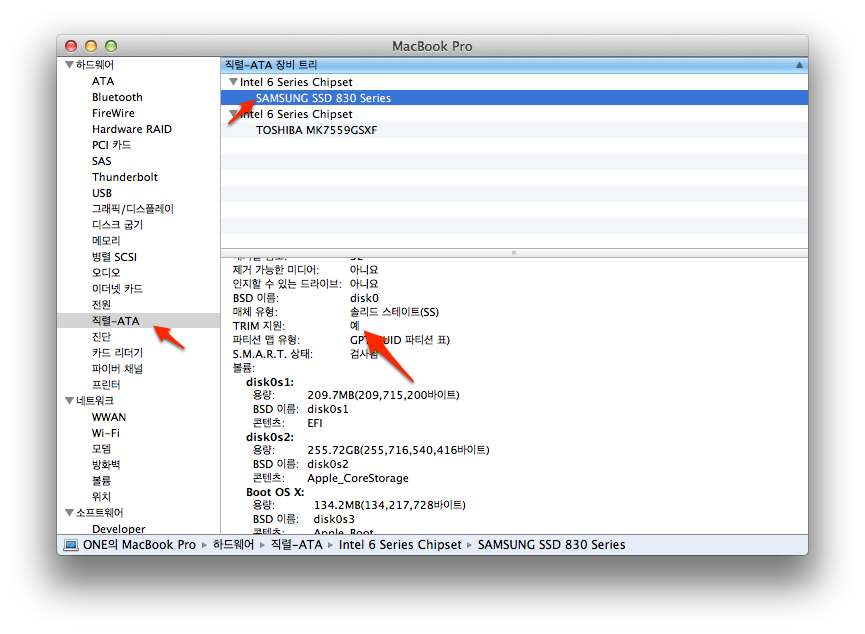퓨전 드라이브(Fusion Drive) 적용 과정
0. 애플 퓨전 드라이브는 무엇인가? 또 어떻게 작동하는가?
1. 퓨전 드라이브 구성을 준비하다
2. 구형 맥에 퓨전 드라이브를 활성화하는 자세한 방법 소개 ⬅ 이번글
3. 퓨전 드라이브 사용기
4. 퓨전 드라이브 구성 후 못다한 이야기
들어가며
앞서 예고한대로 2011 맥북프로 17'에 퓨전 드라이브 구성을 완료하고 적용 방법을 정리해 블로그에 포스팅합니다. 작업을 진행하면서 몇가지 시행 착오를 겪었는데 결과적으로 성공적으로 작업을 완료했습니다. 적용 방법을 소개해 드리기 전에 몇가지 사전에 인지하고 계셔야 할 사항을 먼저 나열해 보겠습니다.
1. 상업적인 판단에서건 아니면 기술적인 문제 때문이건 애플은 2012 맥미니와 2012 아이맥만 퓨전 드라이브를 '공식적'으로 지원하고 있습니다. 구형 맥에 퓨전 드라이브를 적용하는 것은 사용자의 자유이지만 문제 발생에 대한 책임도 전적으로 사용자 본인에게 있습니다. 애플이 퓨전 드라이브를 구형 맥에도 지원해주는게 가장 최선의 방법일텐데 현재로서는 도입 여부가 불투명하니 퓨전 드라이브를 지금 구성해보고 싶으신 분들은 이 부분에 대해서 충분히 심사숙고하신 후 결정하시기 바랍니다.
2. 2010~2011 맥북프로에 퓨전 드라이브를 구성하면 부트캠프 윈도우 설치와 관련해 몇가지 제한이 생기는데 앞서 올린 '➥퓨전 드라이브 준비'글에 무슨 문제인지 설명해 놓았으니 참고해 주시기 바랍니다.
+ 또한 2011 맥북프로 15' 모델은 현재 퓨전 드라이브 구성이 실패하는 경우가 많다고 하니 사용자들은 참고하시기 바랍니다. (➥ 관련글)
3. 퓨전 드라이브를 구성하고 OS X을 새로 설치하기 위해서는 크게 2가지 방법을 사용할 수 있습니다. 하나는 맥을 부팅하는 순간에 Command + R 키를 눌러 복구 모드(Recovery Mode)에 들어가거나, 별도의 OS X 설치 디스크(USB)를 맥에 연결하고 Option 키를 눌러 설치 디스크로 맥을 부팅해야 합니다.
4. 복구 모드를 이용해 퓨전 드라이브를 구성할 때와 OS X 설치 디스크를 이용해 퓨전 드라이브를 구성할 때 터미널 명령어가 완전히 동일하지 않습니다. 퓨전 드라이브를 구성할 때 어떤 디스크를 묶어 줄 지 사용자가 지정해주면 퓨전 드라이브 구성에 앞서 지정된 볼륨이 시스템에서 잠시 해제(Unmount)되는 과정을 거치게 됩니다.
외부 설치 디스크를 이용할 때는 맥 내부의 저장 공간에 전혀 의존하지 않으므로 디스크 전체를 통채로 해제할 수 있습니다. 하지만 복구 모드는 복구 모드를 구동하는데 필요한 파일이 퓨전 드라이브로 묶일 디스크의 일부분을 차지하고 있기 때문에 좀 더 세밀하게 서브 볼륨을 지정해주어야 합니다.
5. 하지만 2가지 방법을 모두 사용해본 결과 어떤 방법을 사용해도 최종 결과는 동일했습니다.(볼륨 및 파티션 구조가 동일하게 세팅됩니다.) 따라서 둘 중에 사용자 각각의 환경에 맞는 좀 더 편리한 방법을 선택하시면 되겠습니다. 복구 모드를 사용하면 설치 디스크를 별도로 준비하지 않아도 된다는 장점이 있지만 인터넷 접속을 필요로 하며 3.5GB에 달하는 OS X 설치 파일 다운로드 과정을 거치기 때문에 OS X 설치 시간이 다소 오래 걸린다는 단점이 있습니다. USB 설치 디스크는 이와 장단점이 정반대 입니다.
6 퓨전 드라이브 구성에 있어 파일 백업은 선택이 아니라 필수입니다. 퓨전 드라이브를 구성하는 명령어를 입력하는 즉시 각각의 디스크에 저장되어 있던 데이터는 복구가 불가능해집니다. 백업 작업을 했다고 안심하지 마시고, 2중, 3중으로 백업 데이터를 확인하십시오. (저 같은 경우 패러렐즈 윈도우 이미지가 타임머신 예외 항목으로 지정되어 있는 것을 깜빡하는 바람에... 윈도우 가상머신도 이번에 다시 설치하게 생겼습니다;;)
준비물
1. SSD와 HDD가 모두 장착되어 있는 맥
2. 이 글을 볼 수 있는 별도의 장치(아이폰이나 아이패드, PC, 혹은 또 다른 맥..)
3. (선택 사항) OS X 설치 디스크
적용 방법
1. 다시 한번 여쭤봅니다. 기존 사용환경 백업 잘 해두셨죠?^^
맥을 완전히 종료한 후 다시 부팅합니다. 사과마크가 뜨기 전에 Command + R 키를 누르면 복구 모드로 들어갑니다.
* 만약 복구 모드가 아닌 USB 설치 디스크를 사용하신다면 Command + R 대신 Option 키를 눌러 설치 디스크를 선택해 줍니다.
2. 어떤 언어로 진행할 것인지를 묻는 창이 뜨는데 평상시 사용하는 언어를 선택해 주시면 되겠습니다.
3. OS X 유틸리티 창이 나타나는데 퓨전 드라이브를 묶기 위해 사용되는 기능은 이 창에 없습니다^^
4. 메뉴바 > 유틸리티 메뉴에서 '터미널(Terminal)'을 선택해 줍니다.
5. 화면에 터미널 창이 나타납니다.
6. 아래 명령어를 입력해 현재 맥에 설치되어 있는 각종 디스크 정보를 터미널 창에 표시합니다.
diskutil list
화면에 뭔가 주루륵 나타나는데...
딱 중요한 부분에만 선을 그어 보았습니다. disk0에 750.2GB 파티션이 있고 disk1에 255GB의 파티션이 위치해 있는 것을 볼 수 있습니다. 용량으로 보건데 disk0은 HDD고 disk1은 SSD라는 것을 알 수 있습니다.
이제 두 볼륨을 (논리적으로) 하나로 합쳐주는 명령어를 입력해주어야 합니다. 이때 앞서 설명드린 바와 같이 복구 모드로 부팅했나 아니면 외부 설치 디스크로 부팅했나에 따라 입력해야 하는 명령어가 다릅니다.
USB 설치 디스크로 이 화면에 도달하신 분들은 아래 명령어를 입력해주시면 됩니다. 어떤 디스크를 먼저 적어주어야 하는지는 중요하지 않습니다. 시스템이 저장 장치의 SMART 정보를 파악해 SSD와 HDD를 알아서 구별해 줍니다. 또한 아래 Fusion 대신 다른 적당한 이름을 사용하셔도 됩니다.
diskutil cs create Fusion disk숫자 disk숫자
즉, 제 경우는 HDD가 disk0이고 SSD가 disk1이니 아래 명령어를 입력해 주었습니다.
diskutil cs create Fusion disk0 disk1
참쉽죠? :-)
하지만 '복구 모드'로 이 화면까지 오신 분들은 복구 영역이 볼륨 지정 부분에 포함되지 않도록 보다 세분화된 디스크 볼륨을 지정해야 합니다.
diskutil cs create Fusion disk숫자 disk숫자s숫자
복구 영역은 SSD에만 위치하기 때문에 HDD를 가르키는 disk0은 그대로 적어주시면 됩니다. (물론 어떤분들은 SSD가 HDD보다 disk 아이디가 더 빠를 수도 있습니다.)
SSD를 가르키는 disk1은 내부에 복구 영역이 있기 때문에 disk1을 그대로 입력해서는 안되며, disk1안에 가장 용량이 큰 서브 볼륨, 즉 disk1s2를 입력해야 합니다.
저의 경우엔 아래 명령어가 사용될 것입니다.
diskutil cs create Fusion disk0 disk1s2
* 앞서 설명드린대로 사용자마다 디스크 아이디가 조금씩 유동적일 수 있으니 디스크 아이디를 잘 찾아서 각자 상황에 맞게 입력해주시면 되겠습니다. 대부분의 경우 위 명령어나 diskutil cs create Fusion disk0s2 disk1을 사용하시리라 생각됩니다.
7. CoreStorage 논리 볼륨을 만드는 작업이 시작되고 작업 진행율을 알리는 퍼센트 게이지가 화면에 표시됩니다.
8. 작업이 끝나면 이 논리 파티션의 UUID 번호를 뱉어냅니다. 논리 볼륨에 논리 파티션을 만들 면서 이 UUID를 입력해야 하는데 일단 별도로 어디 적어두실 필요는 없습니다.
9. 이제 아래 명령어로 CoreStorage 논리 볼륨이 잘 생성되었는지 확인합니다.
diskutil list
* 각각의 드라이브에 Apple_CoreStorage로 표시된 파티션이 생성된 것을 확인할 수 있습니다.
10. 이제 토대는 만들어졌으니 CoreStorage 논리 볼륨에 실제 퓨전 드라이브 파티션을 심어줄 차레입니다. 여기서부터는 복구 모드와 USB 설치디스크 사이에 아무런 차이 없이 완전히 동일한 방법으로 진행됩니다.
diskutil coreStorage createVolume UUID jhfs+ "Macintosh Fusion" 100%
이제 위 형식의 명령어를 입력해야 하는데 위 명령어의 UUID 부분은 위 8번에서 빨간색으로 밑줄그은 것을 넣어주시면 됩니다. 별도로 적어놓으실 필요 없다고 했죠? :-) 그냥 터미널 화면에서 바로 복사해 주시면 됩니다.
"Macintosh Fusion"은 OS X 파인더 상에 표시될 이름입니다. 원하시는 이름으로 바꿔주셔도 되고, 또 OS X을 사용하는 중에도 바꿀 수 있으니 무슨 이름을 지어줄까 너무 고민하지는 마세요!
* 마지막 100% 부분은 이 논리 그룹의 용량을 100% 다 사용하겠다는 의미입니다.
다 적으셨으면 엔터!
11. 이제 다음 명령어를 입력해 퓨전 드라이브 파티션이 제대로 구성되었나 살펴봅니다.
diskutil cs list
계단식의 파티션 트리 구조가 확인되면 퓨전 드라이브 파티션이 성공적으로 구성된 것입니다.
12. 이제 메뉴바를 통해 터미널을 종료해 주시고 다시 아래 화면으로 복귀합니다.
13. 이 다음부터는 일반적으로 OS X을 설치할 때와 동일한 순서대로 진행해 주시면 됩니다. 지금부터는 별도의 설명없이 간단한 코멘트 정도만 적도록 하겠습니다.
ONE™: OS X 설치하면서 한번도 약관을 읽어본적이 없는 것 같습니다...
ONE™: 오... Macintosh Fusion!
ONE™: 일사 천리로 설치 진행...
ONE™: 뿅! 설치 성공!
ONE™: OS X 마운틴 라이언을 설치하고 나타나는 썰렁한 시작 화면... 스노우 레퍼드 때의 '환영합니다.' 동영상이 그리워 집니다.
ONE™: 드디어 나타난 OS X 안드로메다 바탕화면!
14. OS X 내에서 어떤 변화가 생겼는지 확인해 볼까요?
> 이 매킨토시에 관하여 > 추가 정보를 누른 후 '저장 공간' 탭을 보면
이랬던 저장 공간 정보가 ↑
256GB의 SSD와 750GB의 HDD가 합쳐져 약 1TB의 용량으로 표시되는 것을 볼 수 있습니다.
당연히 터미널에서도 더 이상 디스크 2개가 제각각 표시되지 않고 퓨전 드라이브 하나로 합병한 것을 확인할 수 있습니다.
15. 아직 다 끝난 것이 아닙니다.
SSD TRIM 기능을 다시 활성화시켜줘야 합니다.
➥참고: 맥에 써드파티 SSD를 장착했을 때 TRIM을 활성화하는 3가지 방법
위 세가지 방법 중 두번 째 TRIM ENABLER를 사용한 방법은 작동하지 않아 카멜레온 SSD 옵티마이저(Chameleon SSD Optimizer)로 이상 없이 TRIM 활성화시켜 주었습니다. > 이 매킨토시에 관하여 > 추가 정보 > 시스템 리포트... 창에서 TRIM 활성화 여부 확인할 수 있습니다.
일단 퓨전 드라이브 구성 및 OS X 설치 소개는 이 정도선에서 마무리를 해도 될 것 같습니다.
급한 마음에 타임머신 복구 작업을 생략하고 몇가지 사진 편집 프로그램만 설치했더니 OS X이 썰렁합니다^^; 일단 타임머신 복구부터 해줘야 겠습니다.
파일 복구 작업이 마무리 되면 실제 체감 성능 위주로 간단한 사용기 올리도록 하겠습니다 :-)
노트
• 구형 맥에서 퓨전 드라이브를 사용할 수 있는 방법을 처음 발견한 Patrick Stein 에게 무한한 경의를 보냅니다 :-)
관련글
• 애플 퓨전 드라이브는 무엇인가? 또 어떻게 작동하는가?
• 구형 맥에 퓨전 드라이브(Fusion Drive)를 사용할 수 있는 방법 발견돼
• 2012 맥미니, 퓨전 드라이브(Fusion Drive) vs 5400rpm HDD 동영상 벤치마크